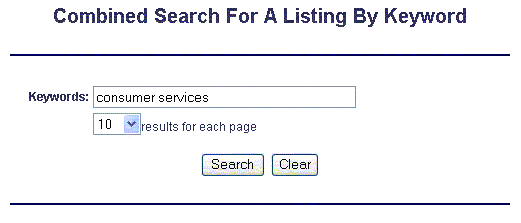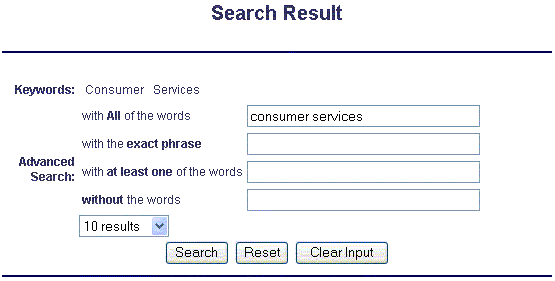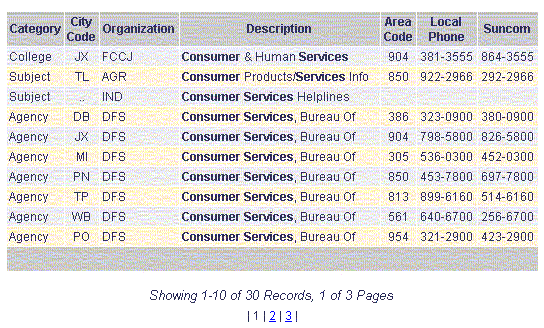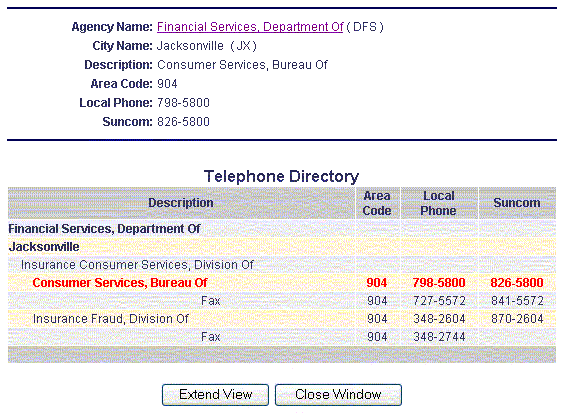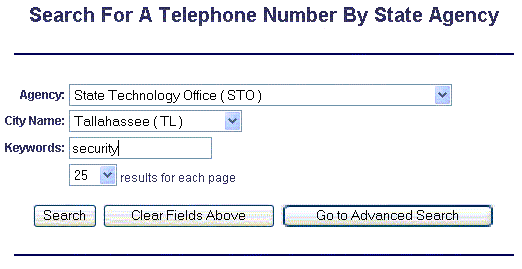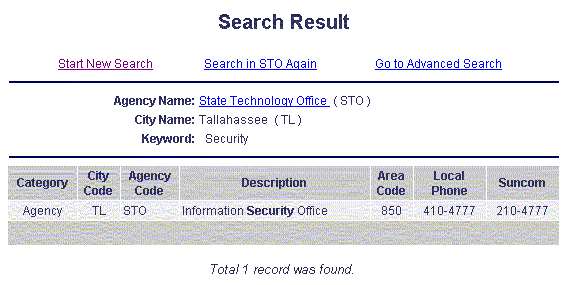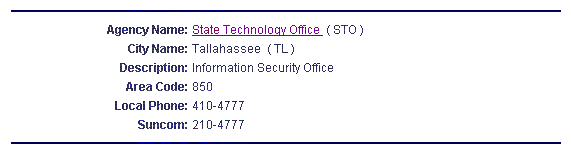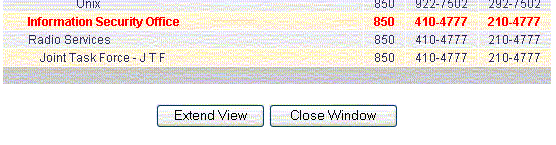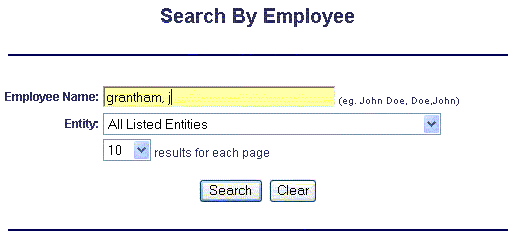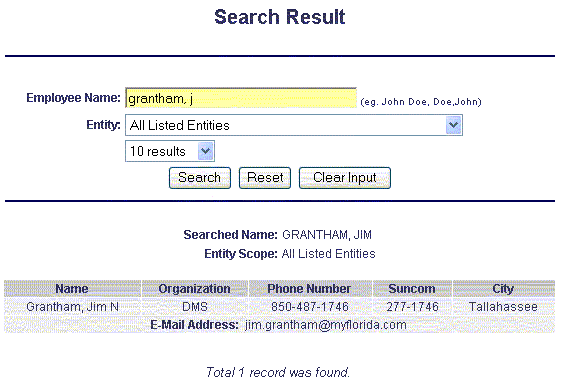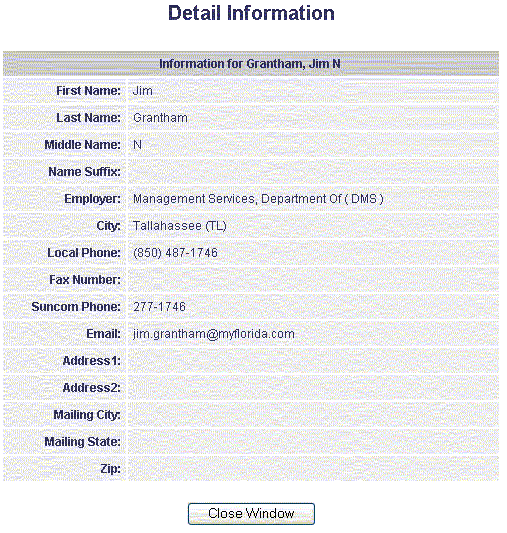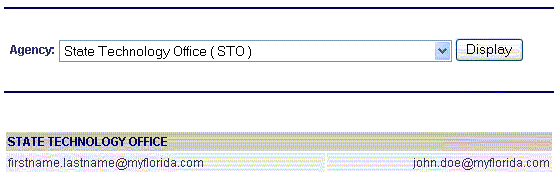|
How to use the Combined
Search The combined search allows you
to type in any subject or phrase search and searches all city, county, school
board, university, community college or state agency listings including the
associated subjects of those listed entities. Example:
Since the number of results
presented may exceed 100, a default Advanced Search will be presented to refine
your search. To refine the search
simply use the additional fields. All
results related to the words used in these fields will be in BOLD.
Example Search Detail Window:
If there are multiple pages you
can go to the next page by clicking on the page numbers located at the bottom
of each search screen:
Once you have found the listing you would like to view more detail, simply click on the link as outlined above. If the listing is associated with a directory listing, the associated number will appear in red. The result will open the following screen and users should always make sure to click the “Close Window” button when finished:
|
How to use Entity Search Functions To search city, county, school
boards, universities, community colleges and state agency listings the
functions are very simlar. For the
example below the agency search will be used.
Entity searches allow you to
type in any subject or phrase search and searches all state agency listings
including the associated subjects of those listed entities. Example:
All results in the agency search are presented as links which when clicked, open a window showing detail as it relates to the actual listing or subject and its location in the directory database. Using the results (see example below) you would click the desired result.
Once the results are displayed and you would like to view more detail, simply click on the link as outlined above. If the listing is associated with a directory listing, the associated number will appear in red. The result will open the following screen and users should always make sure to click the “Close Window” button when finished:
|
How to use the Employee SearchThe employee search allows you
to type in any name and search a specific entities personnel or all entities in
the directory database. Example:
All results in the employee search are presented as links which when clicked, open a window showing detail to the actual listing. Using the results (see example below) you would click the desired result.
Once the results are displayed and you would like to view more detail, simply click on the link as outlined above. The result will open the following screen and users should always make sure to click the “Close Window” button when finished:
|
How to Use the Email Naming Standards Search To use the email naming standards search simply select the agency you would like to view and click the Display button:
The next screen will display the results for the agency selected:
|